엑셀 꺽은 선 그래프 만들고 수정하기
엑셀에서 제공하는 꺽은 선 그래프는 다양한 종류와 스타일을 제공하고 있습니다. 이를 이용하여 데이터를 시각적으로 표현하고 분석하는 것은 매우 유용합니다. 이 글에서는 엑셀에서 꺽은 선 그래프를 만드는 방법과 그래프를 수정하는 방법에 대해 알아보겠습니다.


꺽은 선 그래프의 종류
엑셀에서 제공하는 꺽은 선 그래프는 크게 선형과 영역형으로 나뉩니다. 각각의 종류는 다시 2차원과 3차원으로 나누어지며, 이렇게 총 4가지의 차트를 만들 수 있습니다.
- 선형 꺽은 선 그래프: 선으로만 그려진 차트로, 각 데이터 포인트를 선으로 연결하여 시계열 데이터를 표현합니다.
- 영역형 꺽은 선 그래프: 선과 영역을 함께 사용하여 데이터의 추세 및 분포를 표현합니다.
이러한 꺽은 선 그래프들은 데이터의 특성에 맞게 선택하여 사용할 수 있습니다. 이제 간단한 예제를 통해 엑셀에서 꺽은 선 그래프를 만들어 보겠습니다.
꺽은 선 그래프 만들기 예제
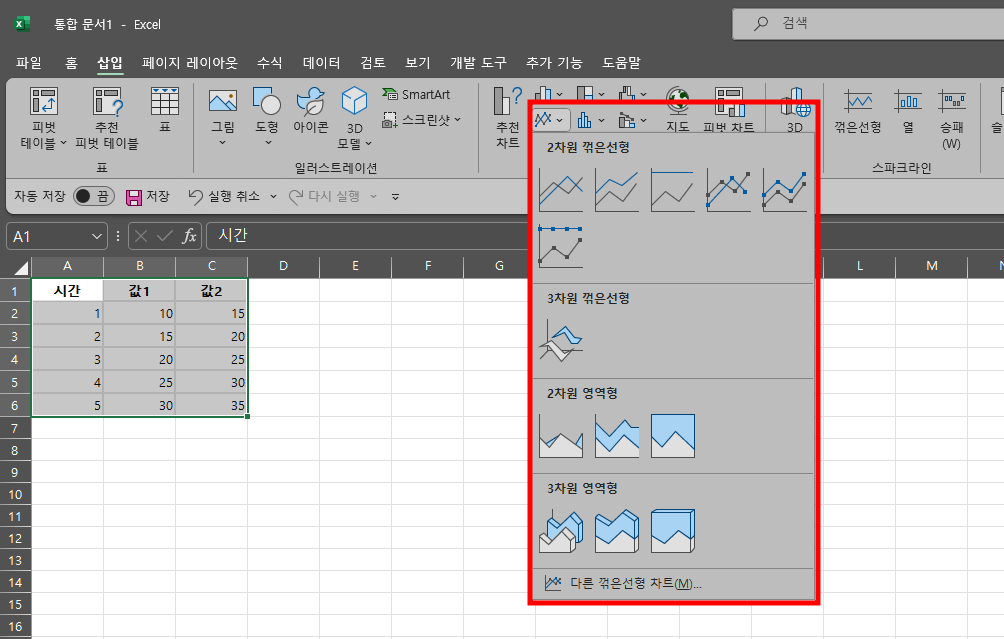
- 데이터 입력: 우선 그래프에 표시할 데이터를 입력합니다. 엑셀의 시트에 데이터를 입력하고, 각 열에는 시간, 값 등의 데이터를 입력합니다.
- 그래프 삽입: 데이터 입력이 완료되면, 삽입 탭에서 "꺽은 선 차트"를 선택합니다. 그럼 다양한 종류의 꺽은 선 그래프가 나타납니다.
- 차트 스타일 설정: 원하는 차트 스타일을 선택합니다. 선의 색상, 굵기, 마커 등을 설정하여 그래프를 꾸밀 수 있습니다.
- 범례 및 제목 추가: 그래프에 범례와 제목을 추가하여 그래프를 이해하기 쉽도록 합니다.
- 추가 수정: 그래프의 크기, 축 범위, 레이아웃 등을 추가로 수정하여 원하는 형태로 만듭니다.
이제 위의 단계를 토대로 실제 데이터를 이용하여 꺽은 선 그래프를 만들고 수정해보겠습니다.
예제
가상의 데이터를 이용하여 꺽은 선 그래프를 만들어 보겠습니다.
데이터 입력
먼저, 아래와 같이 시간에 따른 가상의 데이터를 입력합니다.
| 시간 | 값1 | 값2 |
| 1 | 10 | 15 |
| 2 | 15 | 20 |
| 3 | 20 | 25 |
| 4 | 25 | 30 |
| 5 | 30 | 35 |
그래프 삽입
- 데이터를 선택한 후 삽입 탭에서 "꺽은 선 차트"를 선택합니다.
- 선형 혹은 영역형 중 원하는 스타일을 선택합니다.
차트 스타일 설정
- 선의 색상을 변경하고, 마커를 추가하여 각 데이터 포인트를 강조합니다.
- 그래프의 배경색이나 선의 굵기 등을 수정하여 보다 시각적으로 멋지게 꾸밀 수 있습니다.
범례 및 제목 추가
- 그래프에 범례를 추가하여 각 선이 의미하는 바를 명확히 합니다.
- 그래프에 제목을 추가하여 그래프의 주제를 나타냅니다.
추가 수정
- 축의 범위를 조정하여 데이터를 더 잘 시각화할 수 있도록 합니다.
- 필요에 따라 레이아웃을 수정하여 그래프를 더 가독성 있게 만들어줍니다.
위와 같은 방법으로 꺽은 선 그래프를 만들고 수정할 수 있습니다. 엑셀은 강력한 그래픽 도구를 제공하므로, 데이터 시각화에 활용하기에 매우 유용합니다.
결론
이 글에서는 엑셀을 이용하여 꺽은 선 그래프를 만들고 수정하는 방법에 대해 알아보았습니다. 꺽은 선 그래프는 데이터의 추세와 변화를 시각적으로 파악하기에 효과적인 도구입니다. 데이터 분석이나 보고서 작성에 있어서 엑셀의 그래픽 기능을 적극적으로 활용하여 보다 명확하고 효과적인 커뮤니케이션을 할 수 있습니다.


키워드
엑셀, 꺽은 선 그래프, 시각화, 데이터 분석, 편집
반응형
'엑셀 파워포인트 워드 아래한글' 카테고리의 다른 글
| 엑셀 셀 합치기 단축키 (0) | 2024.05.19 |
|---|---|
| 엑셀 Excel 구분자로 셀 텍스트 나누기 (0) | 2024.04.19 |
| 간호사 3교대 근무표 엑셀 양식 (0) | 2024.03.08 |
| 한컴오피스 한글에서 엑셀 차트를 그림 형식으로 삽입하는 방법 (0) | 2024.03.04 |
| 엑셀 if 조건문 함수 Vlookup 사용법 병원 3교대 근무자 수술실 간호사 초과 근무시간 계산 구하기, excel 유효성검사 드롭다운 만들기, 상대참조 절대참조 (0) | 2024.01.02 |
목차




댓글