엑셀 중복값 제거 및 찾기: 중복제거 함수 활용법
엑셀은 업무와 개인적인 데이터 관리에 있어서 매우 유용한 도구입니다. 특히, 대량의 데이터를 다루다 보면 중복된 값이 발생할 수 있는데, 이를 적절히 관리하지 않으면 데이터의 신뢰성과 정확성이 떨어질 수 있습니다.

이번 포스팅에서는 엑셀에서 중복값을 찾고 제거하는 방법에 대해 자세히 알아보겠습니다. 중복값을 찾는 방법부터 제거하는 방법까지 단계별로 설명드리겠습니다.
엑셀 중복값 제거하기
엑셀에서 중복된 값을 제거하는 방법은 매우 간단합니다. 데이터 메뉴에서 “중복된 항목 제거” 기능을 사용하면 손쉽게 중복값을 제거할 수 있습니다. 아래 단계별로 설명드리겠습니다.
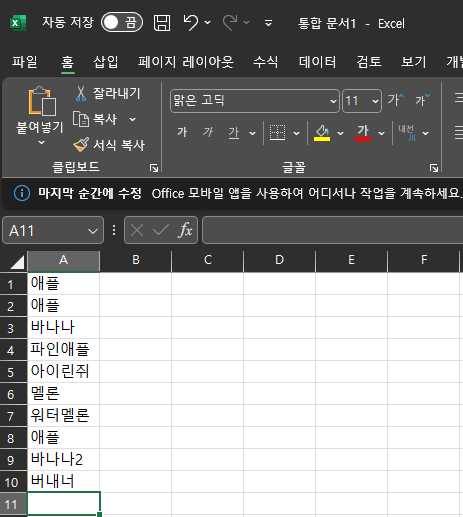
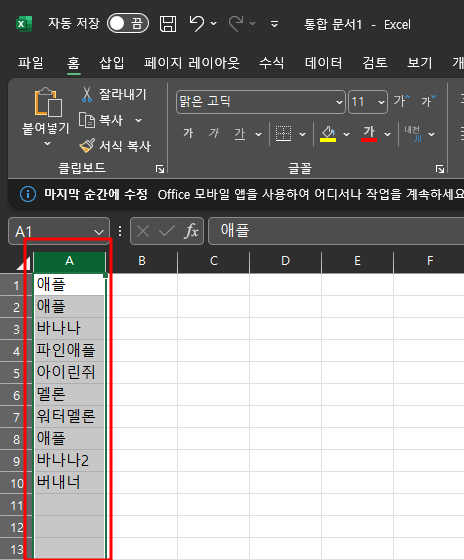
- 데이터 선택: 중복값을 제거할 데이터를 선택합니다.
- 데이터 메뉴 선택: 상단 메뉴에서 “데이터”를 클릭합니다.
- 중복된 항목 제거: “데이터 도구” 그룹에서 “중복된 항목 제거” 버튼을 클릭합니다.
- 비교할 열 선택: 중복값을 비교할 열을 선택합니다. 여러 열을 선택할 수도 있습니다.
- 확인 및 적용: “확인” 버튼을 눌러 중복값 제거를 적용합니다.

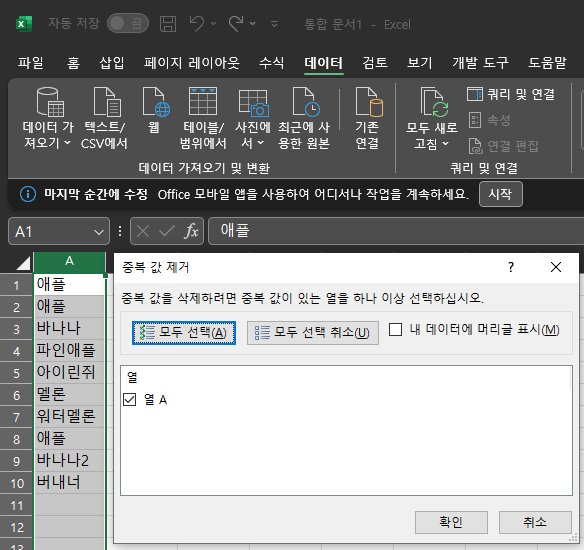
예를 들어, 약품명만 비교해서 중복된 항목을 제거하고 싶다면 약품명 열만 선택하고 적용하면 됩니다. 이 방법으로 748개의 항목 중 중복된 행을 제거하여 252개의 항목만 남게 되었습니다.
엑셀 중복값 찾기 함수
엑셀에서 중복값을 찾기 위해서는 COUNTIF 함수를 활용할 수 있습니다. COUNTIF 함수는 지정된 범위 내에서 특정 조건을 만족하는 셀의 개수를 세는 함수입니다.
COUNTIF 함수 구문
COUNTIF(range, criteria)range: 필수. 검색할 셀 범위를 지정합니다.criteria: 필수. 검색할 조건을 지정합니다.
예를 들어, A열에서 중복된 값을 찾고 싶다면 다음과 같이 사용할 수 있습니다.
=COUNTIF(A:A, A2) > 1이 수식은 A열 전체에서 A2 셀의 값과 일치하는 값이 1개 이상 있는지 확인합니다. 이 수식을 사용하여 중복된 값을 찾아 표시할 수 있습니다.
엑셀 중복값 강조 표시하기
중복값을 찾아서 강조 표시하는 방법도 있습니다. 이를 위해 조건부 서식을 사용할 수 있습니다.
- 데이터 선택: 중복값을 찾을 데이터를 선택합니다.
- 조건부 서식 선택: 상단 메뉴에서 “홈” -> “조건부 서식” -> “새 규칙”을 클릭합니다.
- 수식 사용: “수식을 사용하여 서식을 지정할 셀 결정”을 선택합니다.
- 수식 입력: 다음 수식을 입력합니다.
=COUNTIF($A$2:$A$100, A2) > 1- 서식 지정: 강조할 서식을 지정합니다. 예를 들어, 셀 배경색을 변경할 수 있습니다.
- 적용: “확인”을 눌러 서식을 적용합니다.
이 방법을 통해 중복된 값을 쉽게 식별할 수 있습니다.
엑셀 중복제거 함수
엑셀에서 중복값을 제거하는 또 다른 방법은 REMOVE DUPLICATES 기능을 사용하는 것입니다. 이 기능은 앞서 설명한 것과 유사하며, 중복된 항목을 제거할 때 유용합니다.
- 데이터 선택: 중복값을 제거할 데이터를 선택합니다.
- 데이터 메뉴 선택: 상단 메뉴에서 “데이터”를 클릭합니다.
- 중복된 항목 제거: “데이터 도구” 그룹에서 “중복된 항목 제거” 버튼을 클릭합니다.
- 비교할 열 선택: 중복값을 비교할 열을 선택합니다.
- 확인 및 적용: “확인” 버튼을 눌러 중복값 제거를 적용합니다.
이 방법은 데이터의 신뢰성과 정확성을 유지하면서 중복된 항목을 쉽게 제거할 수 있는 방법입니다.
결론
엑셀에서 중복값을 찾고 제거하는 방법은 여러 가지가 있습니다. COUNTIF 함수를 활용하여 중복값을 찾고, 조건부 서식을 사용하여 중복값을 강조 표시하며, “중복된 항목 제거” 기능을 사용하여 중복값을 제거할 수 있습니다. 이러한 방법들을 활용하면 데이터의 신뢰성과 정확성을 유지할 수 있습니다.
키워드
엑셀 중복값 제거, 엑셀 중복값 찾기, 엑셀 중복제거 함수, 엑셀 COUNTIF 함수, 데이터 정리, 중복 데이터 제거, 조건부 서식, 엑셀 데이터 관리, 중복값 강조 표시, 엑셀 데이터 클렌징